How to create CD graphics in Illustrator
1. Download and open the template
First find and download the template you need from our website. We’re going to be using the Standard Digipack for this tutorial.
Double-clicking on the .zip will open the file and give you multiple options. In Illustrator go to File > Open... and navigate to where on your computer the downloaded template file is. You may choose between the .pdf or .ai files.

The layers are as follows:
- HEADER: This displays the the information at the top of the template.
- TEMPLATE: This displays the template lines. Do NOT edit the template layer.
- ARTWORK: This layer displays your artwork. You may begin building graphics on this layer.
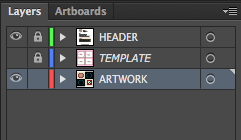
The eye icons on each layer indicate which layers are visible or turned off. For example, in this picture the TEMPLATE layer is off, and the ARTWORK and HEADER layer is visible. This is important later!
Yay! Template!

There are a couple of things to keep in mind before you start building your graphics.
- Your files should be built in CMYK. You can check this by going to the Color Palette’s drop down menu and selecting CMYK.
- To ensure that everything prints clearly, you need to work in 300 ppi. You can check this by going to Effect > Document Raster Effects Settings... and making sure your template’s Resolution is set for High (300 ppi) or higher.
- Some templates require panels to be upside down or rotated. The orientation of the text on your template is a clue to how your images should be laid out.
There are several colored lines on the template.
- The pink dashed line is BLEED. All graphics need to go to this line to make sure we get full coverage when we print.
- The solid green line is the TRIM line. Anything outside of this line will get trimmed off in assembly.
- The dotted pink line is the SAFETY line. Make sure all of your text or important elements stay INSIDE this line.

2. Start building your graphics
You can either place graphics you’ve already created directly into the template or build them from scratch. To place a file, go to File > Place… Then select the file you want to add.
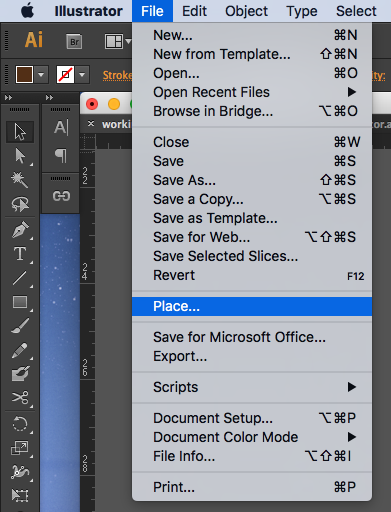
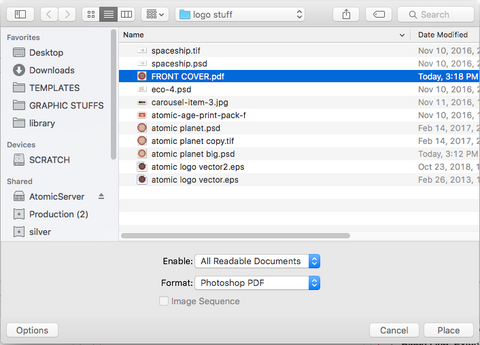
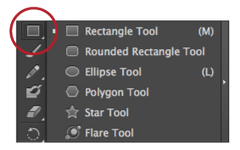 You can use the Shape tool to create any simple shapes for background colors, textures, etc.
You can use the Shape tool to create any simple shapes for background colors, textures, etc.
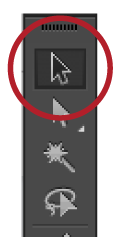 You can use the Selection tool to move things around. Make sure you pay attention to where each panel meets another.
You can use the Selection tool to move things around. Make sure you pay attention to where each panel meets another.

Now that all your images are placed where you want them, you can start adding text.
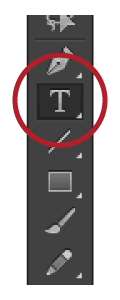 Select the Type tool from the Toolbar, then click and drag to create a text box. You can also just click if you want to add a single line of text. Add your band name, song titles, credits, whatever you want to say.
Select the Type tool from the Toolbar, then click and drag to create a text box. You can also just click if you want to add a single line of text. Add your band name, song titles, credits, whatever you want to say.

If you would like a barcode you can either specify a space, or our designers will find a good spot for it. The minimum size for a barcode is 1.2” wide x .45” tall.
3. Save your file
Remember to SAVE YOUR FILE as you go, in case your computer crashes.
We recommend saving two copies. One that saves all the layers (just in case you have to go back and change something) and a second flattened version that you send to us for printing.
To save a layered file:
Go to File > Save As... Name your file, check the format is set for Adobe Illustrator (.ai) and select where you want to save it. Click Save and that’s it!
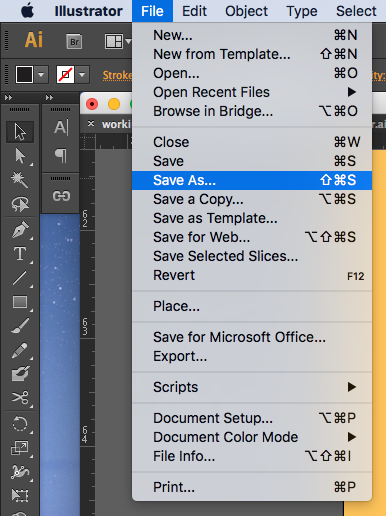
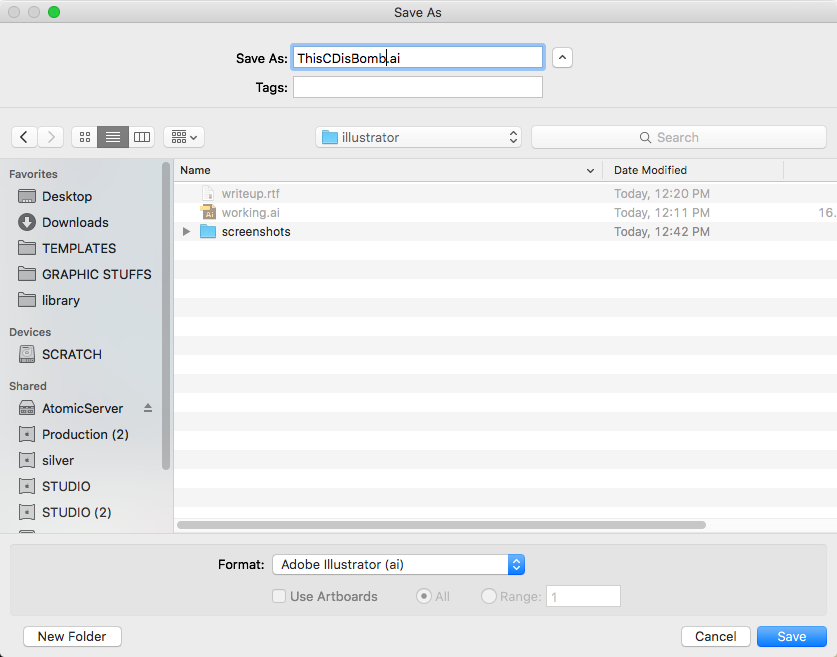
Before you can save your final files, you need to outline your text to ensure it will print correctly. You can do this by selecting all of your text and go to Type > Create Outlines.
PLEASE NOTE once this is done you cannot edit your text. Make sure you have two separately saved versions of your file.
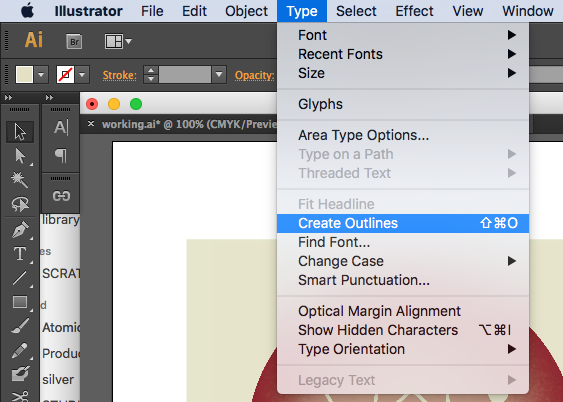
You may also need to embed images. If you placed an image from a different file, go to the Links palette, select the image and choose Embed Image. This will completely attach the file into your project! You can also just save the file as a PDF and it will do this automatically.
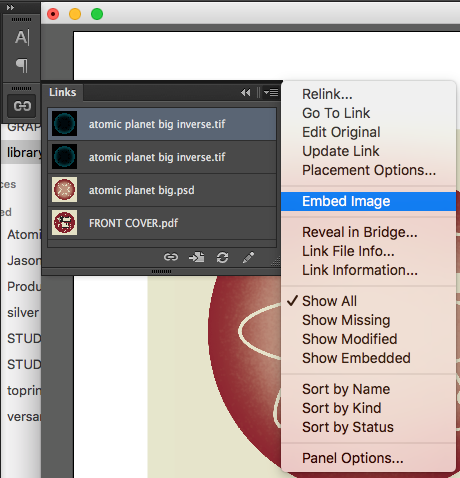
To flatten your file for printing:
- First turn OFF the TEMPLATE layer by clicking on the eye icon in the Layers palette. If you leave it on, all those colored lines and text will be printed over your artwork!
- Flatten your image by using the drop down menu in the Layers palette and selecting Flatten Image. You can also go to Layer > Flatten Image from the top of your screen.

Save your flattened file for printing:
- Go to File > Save As... and select Adobe PDF (pdf) under Format.
- Click Save to save your flattened file.
The Settings should be as follows:
- Select Adobe PDF Preset '[Illustrator Default]'
- Select Standard 'None'
- Select Compatibility 'Acrobat 6 (PDF 1.5)'

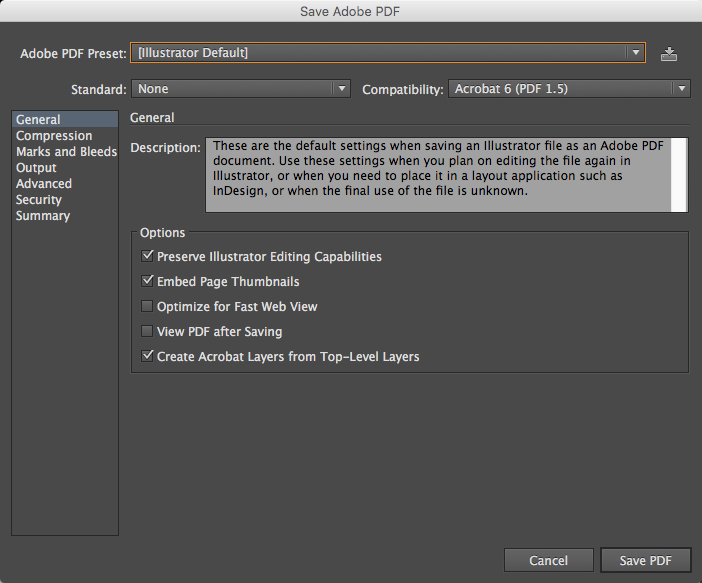
4. Upload your files
That’s it! You’ve created your graphics! Now you are ready to upload them to our website using the upload link provided in your order confirmation email.
If you have any further questions, you can contact us by emailing production@atomicdisc.com or calling (503) 610-2929.
